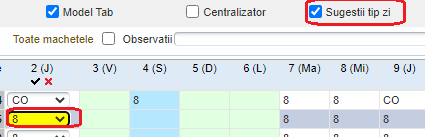Configurare Machete de pontaj si drepturi de acces pe flux¶
Scop: Adaugare macheta de pontaj, utilizatori, semnaturi pentru pontajul aferent machetei, alocare salariat pe macheta de pontaj si drepturi utilizatori de acces pe flux.
Selectati perioada salarii;
La prima apelare a unei functii sistemul se pozitioneaza automat pe perioada salarii curenta/deschisa;
Se selecteaza luna de salarii;
Se apeleaza functia: Human Resources (HR)->Administrare Personal (HR_AD)->Sisteme de Control Acces->Macheta Pontaj
Se apasa butonul de restaurare ecran  Definitii->Dictionar Macheta Pontaj;
Definitii->Dictionar Macheta Pontaj;
Specificatie/Completare campuri:
Adaugare macheta pontaj si utilizatori¶
Se apasa butonul Adaugare ( Adaug  );
);
Codul, Denumire: introducere valori;
Utilizator Intocmire (Pontatorul care inregistreaza activitatea zilnica a angajatilor de care este responsabil), Utilizator Validare (Validatorul (de regula seful ierarhic al pontatorului)), Utilizator Salarizare (Responsabilul Payroll): introducere valori;
 Utilizatorii sunt angajatii definiti pe modulul Administrator, sub un nume de utilizator cu care se logheaza in aplicatie; Numele de
utilizator se completeaza in campurile Utilizator Intocmire, Validare, Salarizare;
Utilizatorii sunt angajatii definiti pe modulul Administrator, sub un nume de utilizator cu care se logheaza in aplicatie; Numele de
utilizator se completeaza in campurile Utilizator Intocmire, Validare, Salarizare;
Data Inceput (Data incepand cu care codul de macheta este in perioada de activitate), Data Sfarsit (Data cu care se incheie perioada de activitate) pentru codul de macheta: valoare implicita; se accepta sau se sterge si se completeaza noua valoare: model completare Data;
Pentru finalizare se apasa butonul OK.  Pentru Renuntare
Pentru Renuntare  .
.
Adaugare alti utilizatori si rolurile acestora: PONTATOR (Utilizator Intocmire ), VALIDATOR (Utilizator Validare) si PAYROLL (Utilizator Salarizare).
 Pentru fiecare tip de utilizator: Se apasa butonul Adaugare ( Adaug
Pentru fiecare tip de utilizator: Se apasa butonul Adaugare ( Adaug  );
);
Rol (PONTATOR/VALIDATOR/PAYROLL)*: selectie din valori prestabilite;
Utilizator: introducere valori;
Pentru finalizare se apasa butonul OK.  Pentru Renuntare
Pentru Renuntare  .
.
Adaugare campuri pentru macheta xls
Se poate selecta una sau mai multe din caracteristicile:
SUMA_ACORDATA/NORMA_LUNA_SALORAR/FUNCTIE/NRCONTRACT/DATACONTRACT si CODPL_IMP/CODPL_NEIMP.
In functie de selectia efectuata acestea se vor afisa in macheta xls
Caracteristica |
Valoare |
Stare |
Data inceput |
Utilizator |
Data actualizarii arii |
SUMA_ACORDATA |
Suma acordata |
|
Model Data |
||
NORMA_LUNA |
Norma luna |
|
Model Data |
||
SALORAR |
Sal. orar |
|
Model Data |
||
FUNCTIE |
Functie |
|
Model Data |
||
NRCONTRACT |
Nr. contract |
|
Model Data |
||
DATACONTRACT |
Data contr |
|
Model Data |
||
CODPL_IMP |
Codul platii intermediare impozabile |
|
Model Data |
||
CODPL_NEIMP |
Codul platii intermediare neimpozabile |
|
Model Data |
Adaugarea/ Modificarea/ Copierea/Stergerea se efectueaza utilizand unul din butoanele:  ,
,  ,
,  ,
,  .
.
Macheta pontaj - Copiere caracteristici¶
Utilizatorul se pozitioneaza pe macheta pontaj de pe care doreste sa copieze (sursa).
Apeleaza butonul Actiuni-> Copiere de pe Caracteristici.
Macheta Sursa se seteza implicit cu valoarea selectata.
Se completeaza:
Macheta Destinatie (utilizand tasta F1/selectand din lista derulanta sau scriind direct valoarea si se apasa tasta F1 )
si
Data inceput: se utilizeaza calendarul sau se scrie valoarea in formatul solicitat.
Se apasa butonul Copiere.
Daca se doreste anulare se apasa butonul Anulare.
Adaugare semnaturi pontaj - macheta
Se apasa butonul Adaugare ( Adaug  );
);
Pozitie (pozitia semnaturii in raport): introducere valori; 1,2,3,..
Titulatura: Functia salariatului care semneaza pontajul aferent machetei;
Semnatura: Numele si prenumele salariatului care semneaza pontajul aferent machetei;
Pentru finalizare se apasa butonul OK.  Pentru Renuntare
Pentru Renuntare  .
.
Alocare salariat pe macheta de pontaj¶
Utilizatorul se pozitioneaza pe macheta de pontaj pe care se aloca salariatul
Personal Nealocat: salariati nealocati;
Personal Macheta Pontaj: salariatii machetei pe care utilizatorul este pozitionat;
Alocarea: utilizatorul se pozitioneaza in Personal Nealocat, pe salariatul pe care il va adauga in Personal Macheta Pontaj si cu Drag & Drop il muta din Personal Nealocat in Personal Macheta Pontaj.
In Personal Macheta Pontaj, se seteaza automat Data de Inceput (01. ale perioadei salarii selectata), Cod Macheta si Denumire, cu datele introduse; Daca este cazul, data se modifica stergand setarea implicita si se completeaza noua valoare dupa model Data;
Comentariu: introducere valori;
Implementarea rapida a machetelor si a personalului: Implementare.
 Alocare salariat dupa o macheta pe alta:
Alocare salariat dupa o macheta pe alta:
Se selecteaza macheta si salariatul; Se completeaza cu noile valori: Data Inceput, Cod Macheta, Comentariu;
Pentru finalizare se apasa butonul OK.  Pentru Renuntare
Pentru Renuntare  .
.
Reguli utilizare butoane :
Daca se doreste modificarea inregistrarii curente, se apasa butonul Modificare  ;
;
 Daca exista calcul de salarii, modificarea se efectueaza incepand cu perioada salarii urmatoare calculului, prin adaugare inregistrare;
Daca exista calcul de salarii, modificarea se efectueaza incepand cu perioada salarii urmatoare calculului, prin adaugare inregistrare;
Pentru stergerea inregistrarii curente se apasa butonul Stergere  ;
;
Pentru adaugarea unei inregistrari noi se apasa butonul Adaugare  +;
+;
Drepturi utilizatori de acces pe flux
 Utilizatorul PAYROLL/Payroll¶
Utilizatorul PAYROLL/Payroll¶
genereaza machetele implicite (pentru completare).
Se apeleaza functia: Human Resources (HR)->Administrare Personal (HR_AD)->Sisteme de Control Acces>Macheta Pontaj .
Se apasa butonul de restaurare ecran  Definitii->Macheta Implicita;
Definitii->Macheta Implicita;
Specificatie/Completare campuri:
Anul, Luna: perioada salarii pentru care se genereaza macheta;
De la ziua, La ziua: 1 la 28/29/30/31;
Macheta: daca se doreste sa se genereze o anumita macheta de pontaj; se utilizeaza tasta F1 sau  ;
;
Grupari angajati: Toti/Nou angajati/Plecati/Suspendati/Crestere copil; se bifeaza una sau mai multe optiuni;
Dupa selectare, se apasa butonul Macheta implicita  ;
;
 Se genereaza machetele in functie de selectie
Se genereaza machetele in functie de selectie  .
.
Dupa finalizarea operatiei, apare un mesaj cu numarul de pontaje care au fost generate.
Machetele de pontaj sunt vizualizate de Pontator/Pontatori;
PONTATOR¶
Actualizare valori:
Pe tab-ul Pontaj, actualizarea se realizeaza: la nivel de linie (marca) sau la nivel de coloana (zi),utilizand butonul  ;
;
Se selecteaza din lista derulanta noua valoare; abrevierile sunt aduse din configurarea campurilor (exemple: concediu de odihna CO, zile evenimente EV etc.)
Atenționare
Daca in lista nu se regaseste un numar de ore (exemplu 12 ore) adaugarea acestora se realizeaza utilizand functia: Liste Rezervate RGL
Pentru finalizare se apasa butonul OK  . Pentru Renuntare
. Pentru Renuntare  .
.
Pe tab-ul Alte ore:
Pontatorul se pozitioneaza pe salariatul caruia ii adauga alte ore;
Ziua: 1 pana la 28,29,30,31; se selecteaza din lista derulanta sau se introduce numarul aferent zilei pe care se adauga orele;
Tip ore: se selecteaza din lista derulanta; descrierile sunt aduse din configurarea pontajului (denumirea campurilor);
Cod ore, Motiv, Aprobator: introducere valori;
Intervalul orar: introducere valori; model: 15:45;
Se apasa butonul  . Pentru renuntare:
. Pentru renuntare:  .
.
Nr. Ore: se seteaza cu o valoare in functie de datele introduse in intervalul orar, dupa salvare;
Introducere la aceeasi marca, a altor tipuri de ore: se apasa butonul  si se repeta pasii de mai sus;
si se repeta pasii de mai sus;
 La sfarsitul perioadei de salarii, cand pontajul este complet si corect, pontatorul il trimite spre validare persoanei care are rol de
Validator, apasand butonul Spre validare
La sfarsitul perioadei de salarii, cand pontajul este complet si corect, pontatorul il trimite spre validare persoanei care are rol de
Validator, apasand butonul Spre validare  .
.
Daca pontajul este respins, vizualizarea comentariului se realizeaza prin: pozitionarea cursorul deasupra iconitei Respins din partea stanga
 ; langa cursor, apare mesajul scris in campul Observatii de catre persoana care a respins pontajul.
; langa cursor, apare mesajul scris in campul Observatii de catre persoana care a respins pontajul.
VALIDATOR¶
In urma verificarii pontajului, Validatorul poate:
sa-l modifice la nivel de linie (marca) sau coloana (zi), ca si pontatorul,
sa-l respinga cu ajutorul butonului Respingere
 , trimitandu-l inapoi la Pontator, pentru modificare (refacere);
, trimitandu-l inapoi la Pontator, pentru modificare (refacere);
 In campul Observatii completeaza motivul respingerii;
In campul Observatii completeaza motivul respingerii;
sa-l valideze, apasand butonul
 si sa-l trimita la Payroll apasand butonul
si sa-l trimita la Payroll apasand butonul  ;
;
Vizualizare comentariu: se pozitioneaza cursorul deasupra iconitei Respins din partea stanga  si langa cursor, apare mesajul scris
in campul Observatii de catre persoana care a respins pontajul.
si langa cursor, apare mesajul scris
in campul Observatii de catre persoana care a respins pontajul.
PAYROLL¶
In urma verificarii pontajului, responsabilul Payroll poate:
sa-l modifice la nivel de linie (marca) sau coloana (zi), ca si pontatorul sau validatorul,
sa-l respinga cu ajutorul butonului Respingere
 , trimitandu-l inapoi la Validator, pentru modificare (refacere);
, trimitandu-l inapoi la Validator, pentru modificare (refacere);
 In campul Observatii completeaza motivul respingerii;
In campul Observatii completeaza motivul respingerii;
sa-l finalizeze cu ajutorul butonului
 ( datele nu se mai pot modifica);
( datele nu se mai pot modifica);
 Se executa apoi inchiderea, cu ajutorul butonului
Se executa apoi inchiderea, cu ajutorul butonului  ;
;
Responsabilul Payroll poate face si redeschiderea datelor, cu ajutorul butonului  .
.
Sugestii tip zi¶
Se apeleaza functia: Human Resources (HR)->Administrare Personal (HR_AD)->Sisteme de Control Acces->Macheta Pontaj
Actualizarea se realizeaza: la nivel de linie (marca) sau la nivel de coloana (zi),utilizand butonul  ;
;
Se selecteaza din lista derulanta noua valoare; abrevierile sunt aduse din configurarea campurilor (exemple: concediu de odihna CO, zile evenimente EV etc.)
Pentru finalizare se apasa butonul OK  . Pentru Renuntare
. Pentru Renuntare  .
.
La actualizarea pontajului, daca campul Sugestii tip zi nu este bifat se pot pune valori numerice (si cu zecimale), de exemplu 8.25.
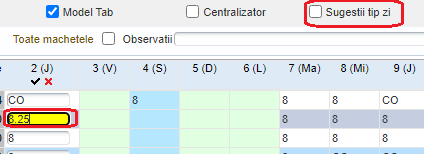
La actualizarea pontajului, daca campul Sugestii tip zi este bifat, nu se pot modifica valorile (raman valorile implicie, fara zecimale).