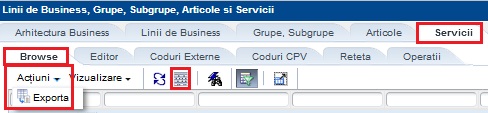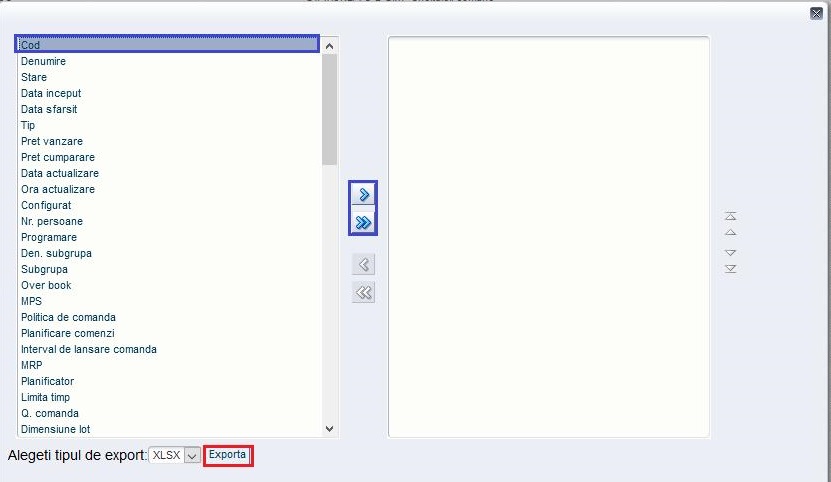Nomenclator Servicii¶
Apelati functia Logistics->Definitii->Definitii Generale->Arhitectura Business.
1. Pozitionati-va pe tab Servicii;
2. Apelati pe tab Browse butonul
(Toate inregistrarile) pentru a putea vizualiza serviciile existente in nomenclator.
Sistemul activeaza automat butonul  (Interogare prin exemplu), astfel incat utilizatorul sa poata cauta un serviciu dupa oricare dintre coloanele prezente in functiune (Denumire, Cod Serviciu).
(Interogare prin exemplu), astfel incat utilizatorul sa poata cauta un serviciu dupa oricare dintre coloanele prezente in functiune (Denumire, Cod Serviciu).
Valorile din campul Produs pot fi urmatoarele:
Cod Serviciu
UM
SUPRAFATA
HA
LUCRARI
ORA
CALCUL_CUBAJE
NR.UA
SUPRAFATA_INV
HA
INVENT.ARBORETE_F
MIIFIRE
RAP_GRAFICE
MIIPUNCTE
RIDICARI_PLAN
KM
INDRUMARE_CONTROL
ORA
NR. LUCRARI
BUC
PROFILE
BUC
PROBA
PROBA
SEP. ARBORETE - KM
KM
A. Definire serviciu nou¶
1. Adaugati un serviciu nou prin adaugare:
Pozitionati-va in ecran Editor si apelati butonul
(Adauga) din partea dreapta sus a ecranului;
Ecranul devine editabil si se pot completa campurile:
Ecran Definire
Cod - codul serviciului - identificator unic al serviciului;
Denumire scurta - denumirea scurta a serviciului (poate fi egala cu denumirea articolului);
Denumire - denumirea serviciului;
U.M - codul unitatii de masura utilizat pentru a exprima cantitativ serviciul respectiv in tranzactii;
Tip - PRESTAT - pentru serviciul prestat catre terti (pentru care se intocmeste factura fiscala);
Configurat - se alege NU;
Ecran Dimensiuni de Business
Grupa - grupa in care este incadrat serviciul. Se alege din lista grupa Servicii (apeland F1 sau sageata de cautare din dreapta campului);
Subgrupa - subgrupa (din cadrul grupei) in care este încadrat serviciul;
Notă
Pentru contractele Dezvoltare a fost definita o subgrupa separata (PROIECTE DEZVOLTARE). Se alege din lista apeland F1 sau prin sageata de cautare din dreapta campului.
Zona - codul zonei unde se inregistreaza venitul;
Purtator - codul purtatorului unde se inregistreaza venitul;
Ecran Date comerciale
TVA Vanzare - se completeaza codul de TVA al serviciului care se vinde;
Pret Vanzare - pretul implicit de vanzare. Se poate lasa necompletat;
Moneda - codul valutei in care este exprimat pretul serviciului;
Ecran Conturi
TVA vanzare - contul contabil pentru inregistrarea TVA-ului la prestarea serviciului;
Venituri - contul contabil pentru inregistrarea venitului obtinut din prestarea serviciului respectiv in contabilitatea financiara;
Stare - starea articolului (Activ/Blocat);
Data inceput si Data sfarsit - perioada in care serviciul respectiv poate fi folosit (Data inceput se propune cu prima zi din an);
Apasati butonul
(Ok);
sau
2. Adaugati un serviciu nou prin copiere:
Pozitionati-va pe un serviciu existent cu atribute asemanatoare celui care urmeaza a fi creat;
Pozitionati-va in ecran Editor si apelati butonul
(Copiez) din partea dreapta sus a ecranului;
Actualizati datele din campurile Cod si Denumire si alte informatii daca este cazul;
Apasati butonul
(Ok).
B. Export Nomenclator Servicii¶
Nomenclatorul de articole poate fi exportat in format .xls/.xlsx.
1. Pozitionati-va pe tab Servicii;
2. Apelati pe tab Browse butonul
(Toate inregistrarile) pentru a putea vizualiza serviciile existente in nomenclator;
3. Apelati butonul Actiuni->Export:
4. Selectati fiecare dimensiune din partea stanga care sa se regaseasca in fisierul exportat (ex: Cod Serviciu):
5. Apelati butonul
- (Mutare elemente selectate in alta lista) sau selectati butonul
(Mutare globala a elementelor in alta lista) pentru a prelua toate informatiile in fisier.
6. Apelati butonul Exporta si se salveaza/deschide fisierul pe statia de lucru.