Self HR¶
1. Descriere ecran¶
Pagina principala a ecranului cuprinde urmatoarele sectiuni:
Sectiunea Salariat in care sunt gestionate informatiile personale ale salariatului: Nume, Prenume, CNP, adresa de domiciliu si informatii act de identitate.
Dosar digital - documentele incarcate in sistem
Fluturas de salariu
Lansare cereri
Urmarire cereri
Aprobare cereri (pentru utilizatorii care au acest drept)
Sectiunea de acces catre Platforma E-Learning
Sectiunea Contracte care permite salariatului sa vizualizeze contractele de munca si sa introduca, pe fiecare contract, activitatea zilnica (pontajul)
2. Sectiunea Salariat¶
Se acceseaza 
Sectiunea cuprinde mai multe carduri ce ofera acces la diverse informatii sau permit interactiunea cu sistemul.
2.1 Dosar Digital
Acest card permite vizualizarea/descarcarea de copii dupa documentele introduse in sistem (Carte de Identitate, Diploma de studii, etc)
Se selecteaza tipul de document dorit
Se apasa butonul
care deschide o fereastra de previzualizare a documentului, cu posibilitatea de descarcare a acestuia.
2.2 Fluturas de salariu
Acest card permite vizualizarea fluturasilor de salariu din perioada de activitate.
Se selecteaza din lista luna/anul pentru care se doreste vizualizarea fluturasului de salariu si se apasa butonul Start.
Fluturasul apare in fereastra de previzualizare, salariatul avand posibilitatea de a descarca raportul.
2.3.Lansare cereri
Acest card permite incarcarea documentelor din dosarul personal, lansarea de cereri de concediu, planificarea concediilor de odihna, anularea cererilor de concediu, solicitare unor adeverinte.
2.3.1.Incarcare documente dosar personal
Se apasa butonul
si se selecteaza din lista Incarcare documente dosar personal
Se apasa butonul
Se completeaza Descriere (informatie referitoare la documentul incercat, exemplu act de identitate),
Se alege din lista tipul de document care se incarca si se selecteaza fisierul.
Se apasa butonul
2.3.2.Planificare Concediu de Odihna
Se apasa butonul
si se selecteaza din lista - Planificare Concediu de Odihna
Se apasa butonul
Se completeaza campurile:
Descriere - o descriere scurta cu privire la cerere initiata - optional
Perioada CO - se selecteaza perioada in care se doreste planificarea Concediului de Odihna
Selectati fisierul - se incarca cererea semnata de solicitant - optional
Se apasa butonul
2.3.3.Concediu de odihna
Se apasa butonul
si se selecteaza din lista Concediu de odihna
Se apasa butonul
Se completeaza campurile:
Descriere - o descriere scurta cu privire la cerere initiata - optional
Tip Concediu (daca exista optiunea) se pot selecta urmatoarele valori: Concediu de odihna, Sold concediu sau Concediu suplimentar - fluxul de lucru este acelasi.
Se selecteaza Perioada CO: se selecteaza intervalul din calendar
Selectati fisierul - se incarca cererea semnata de solicitant - optional
Se apasa butonul
2.3.4.Anulare Cerere de Concediu de Odihna
Se apasa butonul
si se selecteaza din lista - Anulare Cerere de Concediu de Odihna
Se apasa butonul
Se completeaza campurile:
Descriere - o descriere scurta a motivelor anularii cererii-optional
Perioada CO - in lista se afiseaza perioadele de concediu de odihna care urmeaza a fi efectuate,
Se selecteaza din lista perioada in care se doreste anularea concediului de odihna.
Se apasa butonul
2.3.5.Cerere concediu fara plata
Se apasa butonul
si se selecteaza din lista - Concediu fara plata
Se apasa butonul
Se completeaza campurile:
Descriere - o descriere scurta a motivelor pentru care este solicitat concediul - optional
Perioada CFP - se selecteaza perioada in care se va efectua concediul fara plata
Selectati fisierul - se incarca cererea semnata de solicitant - optional
Se apasa butonul
2.3.6.Adeverinte
Se apasa butonul
si se selecteaza din lista - Adeverinte
Se apasa butonul
Se completeaza campurile:
Descriere - o descriere scurta cu privire la adeverinta solicitata- optional
Se selecteaza Tip Adeverinta si se alege modelul dorit, de exemplu: Adeverinta Medicala, Adeverinta Vechime.
Se apasa butonul
2.3.7.Delegatie
Se apasa butonul
si se selecteaza din lista - Delegatie
Se apasa butonul
Se completeaza campurile:
Descriere - o descriere scurta - optional
Se alege din lista tipul de deplasare (daca exista optiunea)
In functie de tipul de deplasare ales se vor completata campurile urmatoare:
Tip perioada : Zile / Ore
Ora inceput - Ora sfarsit (pentru tip ore)
Perioada - se selecteaza din calendar in care se va efectua delegatia
Se bifeaza Delegatie Externa (daca este cazul)
Selectati fisierul - se incarca decizia/ordinul de deplasare - optional
Se apasa butonul
2.3.8.Adeverinta salariat semnata
Se apasa butonul
si se selecteaza din lista Adeverinta salariat semnata
Se apasa butonul
Se completeaza:
Numar document
Descriere - o descriere scurta cu privire la adeverinta solicitata - optional
Motiv - pentru care este necesara eliberarea adeverintei
Se apasa butonul
2.3.9.Zile Alte evenimente deosebite
Se apasa butonul
si se selecteaza din lista - Zile Alte evenimente deosebite
Se apasa butonul
Se completeaza campurile:
Descriere - o descriere scurta cu privire la cererea initiata - optional
Se alege din lista tipul de eveniment, exemplu: nasterea unui copil, casatorie salariat, zi de nastere etc.
Perioada - se selecteaza perioada in care se va efectua.
Selectati fisierul - se incarca cererea semnata de solicitant - optional
Se apasa butonul
2.3.10.Invoire art. 54 alin. 10 din CCM
Se apasa butonul
si se selecteaza din lista - Invoire art. 54 alin. 10 din CCM
Se apasa butonul
Se completeaza campurile:
Descriere - o descriere scurta cu privire la cererea initiata - optional
Se alege din lista tip perioada : Zile/Ore
Se completeaza Ora inceput - Ora sfarsit (pentru tip ore)
Perioada - se selecteaza perioada in care se va efectua (pentru tip zile)
Selectati fisierul - se incarca cererea semnata de solicitant - optional
Se apasa butonul
2.3.11.Delegatii
Se apasa butonul
si se selecteaza din lista - Delegatii
Se apasa butonul
Se completeaza campurile:
Descriere - o descriere scurta cu privire la cererea initiata - optional
Se alege din lista tipul de deplasare (daca exista optiunea).
In functie de tipul de deplasare ales se vor completata campurile urmatoare:
Tip perioada : Zile / Ore
Ora inceput - Ora sfarsit (pentru tip ore)
Perioada - se selecteaza perioada in care se va efectua
Se bifeaza Delegatie Externa (daca exista optiunea)
Selectati fisierul - se incarca decizia/ordinul de deplasare.
Se apasa butonul
2.3.12.Ore suplimentare
Se apasa butonul
si se selecteaza din lista - Ore suplimentare
Se apasa butonul
Se completeaza campurile:
Descriere - o descriere scurta cu privire la cererea initiata - optional
Se alege din lista tipul de ore: Normal OT (ore suplimentare efectuate in timpul saptamanii) sau Weekend OT (ore suplimentare in weekend)
In functie de tipul de ore ales se vor completata campurile urmatoare:
Ora inceput
Ora sfarsit
Data
Selectati fisierul - se incarca cererea de efectuare a orelor suplimentare.
Se apasa butonul
2.3.13.Recuperare din Ore suplimentare
Se apasa butonul
si se selecteaza din lista - Recuperare din Ore suplimentare
Se apasa butonul
Se completeaza campurile:
Descriere - o descriere scurta cu privire la cererea initiata - optional
Ora inceput
Ora sfarsit
Data
Selectati fisierul - se incarca cererea.
Se apasa butonul
2.3.14.Zboruri
Se apasa butonul
si se selecteaza din lista - Zboruri
Se apasa butonul
Se completeaza campurile:
Descriere - o descriere scurta cu privire la decizie/ordin - optional
Se alege din lista tipul de zbor : Zbor fara diurna 8h sau Zbor cu diurna 8h
Se selecteaza perioada in care se desfasoara.
Selectati fisierul - se incarca decizia/ordinul de deplasare.
Se apasa butonul
2.3.15.Solicitare participare la cursuri
Se apasa butonul
si se selecteaza din lista - Solicitare participare la cursuri
Se apasa butonul
Se completeaza campurile:
Descriere - o descriere scurta cu privire la solicitare - optional
Codul Cursului: se selecteaza din dictionar codul cursului sau daca nu exista in dictionar se tasteaza
denumirea cursului in campul Denumire curs nou.
Se apasa butonul
2.4 Urmarire Cereri¶
Cardul permite vizualizarea stadiului in care se afla o cerere (in lucru, aprobat, respins).
Se apasa butonul 
Cererile lansate apar in lista de forma: numar inregistrare/data (tipul de cerere) exemplu CO, ADV etc.
Pentru anumite tipuri de cereri (exemplu solicitarile de adeverinte) exista posibilitatea de descarcare a fisierelor:
se selecteaza din lista adeverinta solicitata: exemplu 1/01.01.2025 (ADVS)
se va activa butonul
se apasa si se va descarcarea fisierului pe statia de lucru.
De asemenea salariatul primeste un e-mail cu adeverinta, de forma:
“Subiect: Adeverinta
Documentul solicitat a fost emis. Il gasiti atasat mail-ului”.
2.5 Aprobare Cereri¶
Sectiunea este vizibila pentru utilizatorii care au dreptul de validare a cererilor.
Se apasa butonul Catre aprobare cereri
Se va directiona in fereastra de aprobare a cererilor:
Descriere ecran:
Assigned Tasks - acest filtru afiseaza toate cererile care sunt deja atribuite utilizatorului curent.
Cu alte cuvinte, sunt sarcinile pe care utilizatorul le are in responsabilitate si trebuie sa le gestioneze sau sa le finalizeze.
Tasks As Candidate Groups - acest filtru afiseaza cererile care sunt atribuite ca grup de utilizatori candidati, adica cererile care pot fi preluate de oricare membru al unui grup specific.
Ele nu sunt atribuite unui utilizator anume, ci sunt disponibile pentru toti membrii grupului.
Tasks As Candidate Users - acest filtru afiseaza cererile care sunt disponibile pentru utilizatorul curent, dar care nu sunt inca atribuite / revendicate.
Practic, sunt sarcini rezervate ca optiune pentru un anumit utilizator, dar acesta trebuie sa le revendice inainte de a le putea executa.
Aprobare cereri
Utilizatorul acceseaza Tasks As Candidate Users, alege din lista cererea care urmeaza sa o aprobe si apoi apasa butonul Claim.
Pentru aprobare se alege din lista Aproba DA/NU, se scrie un comentariu si se apasa butoanele Save si Complete
Observatie: Daca o cerere este revendicata (s-a apasat butonul Claim pe inregistrare) de catre un utilizator, aceasta se va regasi pana la rezolvare (aprobare DA/NU) in Assigned Tasks si nu va mai fi disponibila pe celelalte 2 filtre.
Pentru a iesi din ecranul de aprobare cereri se apasa pe utilizator si apoi Log out.
Cererile aprobate se inregistreaza in sistem astfel:
planificarile de concediu de odihna se inregistreaza in sectiunea Alte Functii -> Gestiune Timp -> Concedii de Odihna -> Planificari
cererile de concediu se inregistreaza atat in Alte Functii -> Gestiune Timp cat si in Alte Functii -> Gestiune Timp -> Concedii de Odihna
alte tipuri de cereri se inregistreaza in Alte Functii -> Gestiune Timp
prin procesul de anulare al cererilor de concediu de odihna se vor sterge inregistrarile atat din Alte Functii -> Gestiune Timp cat si in Alte Functii -> Gestiune Timp -> Concedii de Odihna
2.6 Acces platforma E-learning¶
Se acceseaza sectiunea Cursuri si se apasa butonul Catre Cursuri
Se va deschide fereastra de logare a utilizatorului in platforma.
Fluxul de lucru este descris in documentatia E-learning
3. Sectiunea Contracte¶
Se acceseaza 
Aceasta sectiune cuprinde informatiile referitoare la contractele de munca pe care salariatul le are cu unitatea.
Selectia implicita permite vizualizarea contractelor active 
Prin debifarea optiunii Doar contracte valabile, salariatul poate avea acces si la informatiile referitoare la contractele incetate

Prin apasarea butonului  Declarare pontaj, salariatul are posibilitatea de a introduce/actualiza activitatea zilnica desfasurata in cadrul contractului selectat.
Declarare pontaj, salariatul are posibilitatea de a introduce/actualiza activitatea zilnica desfasurata in cadrul contractului selectat.
Selectie luna - se poate edita pontajul lunii curente sau cel al lunii anterioare, daca pontajul lunii anterioare nu a fost validat.
Calendar - se selecteaza ziua pe care se vor opera modificarile.
Zilele lunii curente sunt marcate conform legendei (Zi lucratoare, Zi nelucratoare, Pontat, Nepontat)
Exemplu:
Tipul zilei - campul este initializat cu regimul de lucru sau cu simbolul campurilor de Concediu de Odihna, Concediu Medical, Zile Plecat/Venit in cazul in care in sistem au fost introduse Certificatele de Concediu Medical sau Concediile de Odihna in momentul declararii pontajelor zilnice implicite.
Persoanele care intra in activitate sau ies din activitate in cursul lunii au completate zilele de plecat/venit aferente in cazul in care starea contractului a fost operata inainte de declararea pontajelor zilnice implicite.
Detaliere activitate zilnica - salariatul are posibilitatea de a detalia activitatea zilnica prin descrierea operatiunilor efectuate la locul de munca, intervalul orar in care au fost desfasurate, selectia activitatii si a centrului de cost
Pentru a completa activitatea zilnica se selecteaza ziua si se seteaza Tipul zilei: 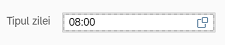
Se alege un simbol din lista pentru ziua selectata.
Pentru a detalia activitatea zilnica pe intervale orare se apasa butonul 
Se seteaza intervale orare (ora de inceput si ora de sfarsit a activitatii) si se alege din lista simbolul aferent activitatii din ziua respectiva.
Se poate seta activitate, zona, purtator pentru fiecare.
Activitate - selectie din lista a activitatii in cazul in care aceasta difera de activitatea implicita, specificata in Contractul de Munca
Zona/Purtator - centrul de cost pe care isi desfasoara activitatea salariatul in intervalul orar specificat, in cazul in care centrul de cost difera de cel implicit, specificat in sectiunea Informatii Financiare de pe contractul salariatului.
Comentariu - salariatul are posibilitatea de a detalia activitatea desfasurata in intervalul orar mentionat
Salariatul poate introduce mai multe intervale orare corespunzatoare activitatilor desfasurate (in ziua pe care este pozitionat) prin apasarea butonului 
sau poate sterge intervale orare introduse prin apasarea butonului  din dreptul intervalului orar specificat.
din dreptul intervalului orar specificat.
Dupa completarea datelor se apasa butonul 
Pentru renuntare se apasa butonul 

