Preluare linii de cerere de cumparare din fisier Excel¶
Preluarea se face efectiv dintr-un fisier de tip .csv cu delimitatorul virgula(,) si campurile alfanumerice intre ghilimele (“camp alfanumeric”) care se poate obtine dintr-un fisier Excel.
1. Adaugati un antet de cerere de cumparare conform procedurii prezentate in Inregistrarea in sistem a cererilor de cumparare
2. Actionati butonul  . Este disponibila fereastra de configurare a parametrilor de preluare:
. Este disponibila fereastra de configurare a parametrilor de preluare:
3. Actionati butonul  pentru a vizualiza / configura structura fisierului din fereastra de configurare a parametrilor de preluare. Fereastra Vizualizare / Configurare Structura da posibilitatea utilizatorului sa isi aleaga structura de fisier pe care doreste sa o foloseasca in limitele unor configuratii minime/maxime.
pentru a vizualiza / configura structura fisierului din fereastra de configurare a parametrilor de preluare. Fereastra Vizualizare / Configurare Structura da posibilitatea utilizatorului sa isi aleaga structura de fisier pe care doreste sa o foloseasca in limitele unor configuratii minime/maxime.
Configuratia maxima se obtine bifand toate campurile din fereastra. Configuratia minima se obtine debifand campurile acolo unde este posibil.In cazul in care un camp nu este bifat in sistem se va incarca o valoare implicita.
Tip – este obligatoriu de completat. Poate lua una din valorile “ARTICOL”, “SERVICIU”, “IMOBILIZARI”.
Cod Articol / Serviciu / Cod Clasificare – este obligatoriu de completat si reprezinta:
codul articolului din nomenclatorul de articole daca Tip = “ARTICOL”
codul serviciului din nomenclatorul de servicii daca Tip = “SERVICIU”
codul de clasificare al imobilizarii daca Tip = “IMOBILIZARI”.
Nume Articol / Serviciu / Den. Imobilizare – nu este obligatoriu de completat. Reprezinta descrierea articolului, serviciului sau imobilizarii. Poate fi completat in fisier numai pentru identifificarea pozitiei respective fara a fi incarcat in sistem.
UM Cerere – este obligatoriu de completat. Reprezinta unitatea de masura a articolului / serviciului / imobilizarii. Trebuie sa existe in nomenclatorul de unitati de masura din baza de date. Daca UM este diferita de unitatea de masura a articolului / serviciului definita in nomenclatorul de articole / servicii, intre cele doua unitati de masura trebuie definita in sistem o transformare.
Cod CPV – nu este obligatoriu de completat. Reprezinta codul CPV al obiectului cererii;
Q. Ceruta – este obligatoriu de completat. Reprezinta cantitatea ceruta de solicitant.
Data Ceruta – data la care este necesar obiectul cererii. Daca nu este completata se va inregistra in sistem data de pe antetul cererii.
Pret fara TVA – nu este obligatoriu de completat. Reprezinta pretul estimat fara TVA pentru articol / serviciu / imobilizare
Valoare fara TVA – nu este obligatoriu de completat. Reprezinta valoarea estimata fara TVA pentru articol / serviciu / imobilizare.
Pret cu TVA – nu este obligatoriu de completat. Reprezinta pretul estimat cu TVA pentru articol / serviciu / imobilizare.
Valoare cu TVA – nu este obligatoriu de completat. Reprezinta valoarea estimata TVA pentru articol / serviciu / imobilizare.
Observatie: Unul din campurile Pret fara TVA, Valoare fara TVA, Pret cu TVA, Valoare cu TVA este obligatoriu de completat. Celelate valori se calculeaza in functie de Q. Ceruta si Cod TVA.
Cod TVA – nu este obligatoriu de completat. Reprezinta codul taxei pe valoarea adaugata asociat la achizitia obiectului cererii. In cazul in care nu este completat, pentru articole / servicii se preia valoarea din nomenclatorul de articole / servicii. Valoarea campului se valideaza in nomenclatorul de taxe.
Incarcare extensie – este obligatoriu de completat. Daca valoarea este DA continutul campului Nume Articol / Serviciu / Den. Imobilizare este completat in campul Denumire extinsa din linia de cerere, daca valoarea este NU continutul campului respectiv nu se preia in sistem.
4. Urmati succesiunea operatiilor pentru preluarea liniilor din fisierul EXCEL:
completati fisierul EXCEL cu coloanele dorite conform instructiunilor de mai sus;
salvati fisierul intr-un director in format csv;
intrati in aplicatie si se actionati butonul
 ;
;actionati butonul
 pentru cautarea fisierul .csv in directorul in care a fost salvat;
pentru cautarea fisierul .csv in directorul in care a fost salvat;actionati butonul
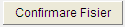 ;
;actionati butonul
 ;
;bifati sau debifati campurile in fereastra de configurare pentru a corespunde cu structura fisierului creat la punctul a);
actionati butonul
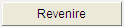 din fereastra Vizualizare / Configurare Structura;
din fereastra Vizualizare / Configurare Structura;actionati butonul
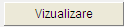 din fereastra Preluare Linii din Fisier Excel si verificati daca structura fisierului .csv incarcat coincide cu structura definita in fereastra de configurare. Daca structura coincide treceti la pasul urmator. Daca structura fisierului nu coincide cu configurarea si configurarea este corecta modificati fisierul Excel astfel incat sa coincida cu structura definita in configurare si reluati procesul de la punctul b). Daca configurarea este gresita reluati procesul de la punctul f);
din fereastra Preluare Linii din Fisier Excel si verificati daca structura fisierului .csv incarcat coincide cu structura definita in fereastra de configurare. Daca structura coincide treceti la pasul urmator. Daca structura fisierului nu coincide cu configurarea si configurarea este corecta modificati fisierul Excel astfel incat sa coincida cu structura definita in configurare si reluati procesul de la punctul b). Daca configurarea este gresita reluati procesul de la punctul f);actionati butonul
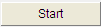 pentru incarcarea in baza de date a liniilor din fisier. Dupa actionarea butonului este disponibil un raport care contine eventualele erori de la validarea incarcarii. In caz de eroare fisierul nu este incarcat in baza de date. Daca check-box-ul
pentru incarcarea in baza de date a liniilor din fisier. Dupa actionarea butonului este disponibil un raport care contine eventualele erori de la validarea incarcarii. In caz de eroare fisierul nu este incarcat in baza de date. Daca check-box-ul  este bifat se face doar o simulare a incarcarii. Daca nu, se face incarcarea efectiva. Cu ajutorul butonului
este bifat se face doar o simulare a incarcarii. Daca nu, se face incarcarea efectiva. Cu ajutorul butonului  puteti vizualiza rezultatul incarcarii, ulterior actiunii butonului
puteti vizualiza rezultatul incarcarii, ulterior actiunii butonului 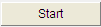 ;
;
actionati butonul
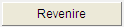 din fereastra Preluare linii din fisier Excel. La revenirea in ecranul de actualizare cereri veti regasi in detaliere liniile preluate din fisierul Excel.
din fereastra Preluare linii din fisier Excel. La revenirea in ecranul de actualizare cereri veti regasi in detaliere liniile preluate din fisierul Excel.