Modul de lucru Expert
Compartimentul de specialitate (expertul) are obligatia de a certifica necesitatea si legalitatea achizitiilor propuse in cererea de cumparare. Compartimentul de specialitate verifica daca achizitiile propuse sunt cuprinse in Planul anual de achizitii publice si specifica codul CPV al achizitiilor propuse.
Utilizatorul poate completa codurile de articol / serviciu / imobilizare si poate reevalua valorile estimate.
In modul de lucru Expert utilizatorul cu rol de compartiment de specialitate poate vizualiza toate cererile avizate de el in modul de lucru Expert precum si cererile de cumparare lansate catre el dar la care nu a dat inca o rezolutie (Avizare sau respingere).
1. Alegeti modul de lucru Expert din fereastra de alegere mod de lucru:
Introduceti codul de expert si parola alocate in nomenclatorul Compartimente de specialitate (experti).
In ecranul de inregistrari (browse) sunt disponibile toate toate cererile avizate de Expert precum si cererile de cumparare lansate catre el, dar la care nu a dat inca o rezolutie (Avizare sau Respingere).
2. Actionati butonul  pentru a actualiza informatiile de pe antetul cererii de cumparare:
pentru a actualiza informatiile de pe antetul cererii de cumparare:
Expert – daca se considera ca cererea adresata expertului trebuia sa fie adresata altui expert se completeaza cu codul compartimentului de specialitate (expert) caruia solicitantul trebuia sa ii transmita spre avizare cererea de cumparare; actionati butonul
 (OK) pentru inregistrarea in baza de date a modificarii expertului.
(OK) pentru inregistrarea in baza de date a modificarii expertului.Data – data cererii de cumparare.
Baza legala – este alcatuita din 2 sectiuni : o sectiune in care se alege baza legala a cererii de cumparare si poate lua una din valorile : NOTA FUNDAMENTARE sau CAIET SARCINI si o sectiune in care se completeaza informatiile despre nota de fundamentare sau caietul de sarcini (de exemplu numarul, data, descrierea);
Moneda – reprezinta moneda cererii de cumparare (moneda in care este exprimat pretul si valoarea pe cererea de cumparare) ;
Proiect – codul proiectului. Se valideaza in nomenclatorul Proiecte; se foloseste in situatia in care se doreste evidenta cererilor de cumparare pe fiecare proiect in parte (de exemplu pentru proiectele de cercetare).
Scop – camp la dispozitia utilizatorului. Se introduce scopul achizitiilor ce fac obiectul cererii de cumparare. Continutul acestul camp se va tipari pe formularul “Propunere de angajare a unei cheltuieli”, formular obligatoriu in fluxul ALOP (Angajare, Lichidare, Ordonantare, Plata*).
Pret:
Fara TVA – Pretul folosit pentru calcule in cerere este pretul fara TVA
Cu TVA – Pretul folosit pentru calcule in cerere este pretul cu TVA
Marca – se completeaza cu marca unei persoane identificata ca initiatoare a solicitarii. Este utila in cazul in care codul de solicitant reprezinta o structura organizationala ( birou,sectie,directie,centru de cercetare) si ceilalti participanti la fluxul de prelucrare doresc lamuriri cu privire la informatiile inregistrate in sistem. Se valideaza in nomenclatorul Personal;
Beneficiar: reprezinta obiectul (centru) de cost pe care se inregistreaza cheltuielile prevazute in buget pentru achizitia obiectelor cererii.
Zona reprezinta structura reala (organizatorica) privita ca un centru de responsabilitate in care se realizeaza venituri si cheltuieli fie o structura fictiva (ex: zona financiara).
Purtatorul de cheltuiala reprezinta o subdiviziune a zonei de cheltuiala (un produs, o comanda, o activitate, o lucrare, etc.). Pentru metoda cost pe comenzi in tranzactii intodeauna se va cere comanda de lucru;
Comanda de lucru: comanda de lucru asociata purtatorului in cazul metodei cost pe comenzi.
Campurile urmatoare se completeaza obligatoriu de catre solicitant
Zona – completati zona pe care se inregistreaza cheltuielile prevazute in buget pentru achizitia obiectelor cereri;se valideaza in nomenclatorul Zone din functiunea Obiecte de Cost / Profit.
Purtator – completati purtatorul pe care se inregistreaza cheltuielile prevazute in buget pentru achizitia obiectelor cererii; se valideaza in nomenclatorul Purtatori asociat fiecarei zone definite in functiunea Obiecte de Cost / Profit.
Comanda – comanda de lucru asociata purtatorului in cazul metodei cost pe comenzi se se compleaza obligatoriu in acest caz. Se valideaza in nomenclatoarele definite in EMSYS Financial → Contabilitatea Costurilor → Comenzi de lucru.
NOTA: In cazul in care valoarea variabilei de setare ASOCREFPAAP este TRUE pe interfata se va afisa in plus sectiunea Programul Anual al Achizitiilor Publice.
Cod PA – se selecteaza programul anual al achizitiilor publice. Programul anual trebuie sa aiba stare APROBATA si perioada de activitate a programului sa cuprinda data cererii.
3. Actionati butonul  (OK) pentru inregistrarea in baza de date a modificarilor facute in antetul de cerere de cumparare.
(OK) pentru inregistrarea in baza de date a modificarilor facute in antetul de cerere de cumparare.
4. Actualizati campurile de identificare din linia de cerere de cumparare:
Linie – numarul liniei de cerere de cumparare; se incrementeaza automat de sistem cu 1.
Alegeti ARTICOL / IMOBILIARI / SERVICIU:
ARTICOL: daca obiectul achizitiei este un material sau obiect de inventar;
IMOBILIZARI: daca obiectul achizitiei este o imobilizare corporala sau necorporala.
SERVICIU: daca obiectul achizitiei este un serviciu sau o lucrare de investitii;
Daca ati ales:
ARTICOL: completati codul articolului. Se valideaza in nomenclatorul de articole.
IMOBILIZARI: completati codul de clasificare. Se valideaza in Coduri de Clasificare.
SERVICIU: completati codul serviciului. Se valideaza in nomenclatorul de servicii.
Pentru completarea descrierii bifati checkboxul denumire
extinsa  , actionati butonul
, actionati butonul  si completati in fereastra de mai jos
descrierea detaliata a obiectului liniei de cerere de cumparare:
si completati in fereastra de mai jos
descrierea detaliata a obiectului liniei de cerere de cumparare:
Daca ati ales:
ARTICOL, se afiseaza din nomenclatorul de articole la actionarea butonului
 sau la apasarea tastei F1:
sau la apasarea tastei F1:UM – unitatea de masura in care este exprimata cantitatea ceruta din articol. Se propune din nomenclator dar se poate modifica cu conditia existentei unei transformari intre unitatea de masura de pe linia de cerere si unitatea de masura de stoc a articolului ( de regula cea propusa din nomenclatorul de articole).
Grupa – Codul grupei din care face parte articolul respectiv. Se foloseste la analize grupe aprovizionare, oferte, etc. Nu se poate modifica.
Subgrupa – Codul subgrupei din care face parte articolul respectiv. Este al doilea nivel de structurare al articolelor pentru diverse analize sub campul Grupa. Nu se poate modifica.
Cod CPV – codul CPV al articolului. Se propune din nomenclatorul de articole dar se poate modifica daca se considera ca incadrarea din nomenclator este gresita.
Observatie: Cu ajutorul butonului  se poate consulta stocul in acel moment pentru articolul completat pe linia de cerere.
se poate consulta stocul in acel moment pentru articolul completat pe linia de cerere.
SERVICIU, se afiseaza din nomenclatorul de servicii la actionarea butonului
 sau la apasarea tastei F1:
sau la apasarea tastei F1:UM – unitatea de masura in care este exprimata cantitatea ceruta din serviciu. Se propune din nomenclatorul de servicii dar se poate modifica.
Cod CPV – codul CPV al serviciului. Se propune din nomenclatorul de servicii dar se poate modifica daca se considera ca incadrarea din nomenclatorul de servicii este gresita.
IMOBILIZARI, se afiseaza din nomenclatorul de coduri de clasificare la actionarea butonului
 sau la apasarea tastei F1 denumirea codului de clasificare care va trebui modificata de utilizator in campul Denumire extinsa unde va descrie cu amanunte imobilizarea ce se doreste a fi achizitionata.
sau la apasarea tastei F1 denumirea codului de clasificare care va trebui modificata de utilizator in campul Denumire extinsa unde va descrie cu amanunte imobilizarea ce se doreste a fi achizitionata.UM – introduceti unitatea de masura in care este exprimata cantitatea ceruta din imobilizare. Se valideaza in nomenclatorul de Unitati de masura.
Cod CPV – introduceti codul CPV al imobilizarii. Se poate alege din nomenclatorul Coduri CPV prin actionarea butonului
 sau la apasarea tastei F1.
sau la apasarea tastei F1.
5. Actualizati campurile referitoare la cantitati, preturi si valori:
Daca cererea este de tip STANDARD si campul pret de pe antet are valoarea FARA TVA:
Cantitate Avizata – introduceti cantitatea avizata in unitatea de masura UM; implicit se completeaza cu cantitatea ceruta. Cantitatile Ceruta, Aprobata, Comandata nu se completeaza in modul de lucru Expert.
Preturi si valori
Data Ceruta – introduceti data la care este necesar obiectul cererii;
Data Promisa – campul poate ramane necompletat, este ignorat de sistem.
Pret – introduceti pretul unitar fara TVA estimat pentru obiectul cererii de cumparare;
Valoare – valoarea fara TVA pentru cantitatea ceruta. Se calculeaza dupa formula Cantitate ceruta * Pret si se rotunjeste la doua zecimale; poate fi modificata de utilizator, caz in care celelalte valori se recalculeaza.
Cod TVA – introduceti codul de TVA aplicabil pentru obiectul de pe linia de cerere;se valideaza in nomenclatorul Taxe, tipul de cod = TVA.
TVA – valoarea TVA,se calculeaza dupa formula Valoare * Procent TVA /100 si se rotunjeste la doua zecimale;nu se poate modifica;
Observatie: Procent TVA este campul Cota din inregistrarea din nomenclatorul Taxe care are codul TVA egal cu codul TVA de pe linia de cerere.
Pret cu TVA – se calculeaza dupa formula Valoare cu TVA / Cantitate Ceruta; nu se rotunjeste dar se afiseaza cu patru zecimale; nu se poate modifica;
Valoare cu TVA – se calculeaza dupa formula Valoare + TVA; nu se poate modifica.
Daca cererea este de tip STANDARD si campul pret de pe antet are valoarea CU TVA:
Cantitate Avizata – introduceti cantitatea avizata in unitatea de masura UM; implicit se completeaza cu cantitatea ceruta. Cantitatile Ceruta, Aprobata, Comandata nu se completeaza in modul de lucru Expert.
Preturi si valori
Data Ceruta – introduceti data la care este necesar obiectul cererii;
Data Promisa – campul poate ramane necompletat, este ignorat de sistem.
Pret – se calculeaza dupa formula Valoare / Cantitate Ceruta; nu se rotunjeste dar se afiseaza cu patru zecimale;nu se poate modifica;
Valoare – valoarea fara TVA pentru cantitatea ceruta. Se calculeaza dupa formula Valoare cu TVA – TVA; nu se poate modifica;
Cod TVA – introduceti codul de TVA aplicabil pentru obiectul de pe linia de cerere;se valideaza in nomenclatorul Taxe, tipul de cod = TVA.
TVA – valoarea TVA,se calculeaza dupa formula Valoare cu TVA * Procent TVA / (100 + Procent TVA) si se rotunjeste la doua zecimale; nu se poate modifica;
Observatie: Procent TVA este campul Cota din inregistrarea din nomenclatorul Taxe care are codul TVA egal cu codul TVA de pe linia de cerere.
Pret cu TVA – introduceti pretul unitar cu TVA estimat pentru obiectul cererii de cumparare;
Valoare cu TVA – valoarea cu TVA pentru cantitatea ceruta. Se calculeaza dupa formula Cantitate ceruta * Pret cu TVA si se rotunjeste la doua zecimale; poate fi modificata de utilizator, caz in care celelalte valori se recalculeaza.
Daca cererea este de tip VALORIC si campul pret de pe antet are valoarea FARA TVA:
Preturi si valori
Data Ceruta – introduceti data la care este necesar obiectul cererii;
Data Promisa – campul poate ramane necompletat, este ignorat de sistem.
Pret – se completeaza de sistem cu 0.000;
Valoare – introduceti valoarea fara TVA necesara pentru achizitia obiectului de pe linia de cerere.
Cod TVA – introduceti codul de TVA aplicabil pentru obiectul de pe linia de cerere;se valideaza in nomenclatorul Taxe, tipul de cod = TVA.
TVA – valoarea TVA,se calculeaza dupa formula Valoare * Procent TVA si se rotunjeste la doua zecimale; nu se poate modifica;
Observatie: Procent TVA este campul Cota din inregistrarea din nomenclatorul Taxe care are codul TVA egal cu codul TVA de pe linia de cerere.
Pret cu TVA – se completeaza de sistem cu 0.000;
Valoare cu TVA – valoarea cu TVA necesara pentru achizitia obiectului de pe linia de cerere; se calculeaza dupa formula Valoare + TVA.
Daca cererea este de tip VALORIC si campul pret de pe antet are valoarea CU TVA:
Preturi si valori
Data Ceruta – introduceti data la care este necesar pentru solicitant obiectul cererii;
Data Promisa – campul poate ramane necompletat, este ignorat de sistem.
Pret – se completeaza de sistem cu 0.000;
Valoare – valoarea fara TVA necesara pentru achizitia obiectului de pe linia de cerere; se calculeaza dupa formula Valoare cu TVA – TVA;
Cod TVA – introduceti codul de TVA aplicabil pentru obiectul de pe linia de cerere;se valideaza in nomenclatorul Taxe, tipul de cod = TVA.
TVA – valoarea TVA, se calculeaza dupa formula Valoare cu TVA * Procent TVA / (100 + Procent TVA) si se rotunjeste la doua zecimale; nu se poate modifica;
Observatie: Procent TVA este campul Cota din inregistrarea din nomenclatorul Taxe care are codul TVA egal cu codul TVA de pe linia de cerere.
Pret cu TVA – se completeaza de sistem cu 0.000;
Valoare cu TVA – introduceti valoarea cu TVA necesara pentru achizitia obiectului de pe linia de cerere.
6. Actualizati campurile referitoare la furnizorul propus:
Furnizor – codul furnizorului. Nu este un camp obligatoriu de completat. Se valideaza in Parteneri. Daca se utilizeaza precomenzile de cumparare si/sau ofertele furnizor acest camp nu trebuie completat. La preluarea cererilor de cumparare (referate de necesitate) direct in comenzi de cumparare daca este completat campul Furnizor se afiseaza doar cererile care au acelasi furnizor cu cel completat in anterul comenzii de cumparare si cererile care nu au completata nicio informatie;
Descriere – camp la dispozitia utilizatorului. Se completeaza descrierea referitoare la furnizorul propus
7. Actualizati campurile referitoare la destinatie:
Tip – poate lua una din valorile: CONSUM, CENTRU DE COST, STOC, FLUX si INVESTITII
Daca ati ales:
CONSUM: pentru articolele sau serviciile care se vor consuma imediat. Pentru servicii se seteaza automat aceasta valoare. Dupa selectia tipului CONSUM sistemul va solicita completarea urmatoarelor campuri:
Zona – completati zona pe care se inregistreaza cheltuielile prevazute in buget pentru achizitia obiectelor cereri; se valideaza in nomenclatorul Zone din functiunea Obiecte de Cost / Profit.
Purtator – completati purtatorul pe care se inregistreaza cheltuielile prevazute in buget pentru achizitia obiectelor cererii; se valideaza in nomenclatorul Purtatori asociat fiecarei zone definite in functiunea Obiecte de Cost / Profit.
Comanda – comanda de lucru asociata purtatorului in cazul metodei cost pe comenzi se compleaza obligatoriu in acest caz. Se valideaza in nomenclatoarele definite in EMSYS Financial → Contabilitatea Costurilor → Comenzi de lucru.
CENTRU DE COST: pentru articolele sau imobilizarile care se vor consuma/se vor amortiza in timp. Dupa selectia tipului CENTRU DE COST sistemul va solicita completarea urmatoarelor campuri:
Zona – completati zona pe care se inregistreaza cheltuielile prevazute in buget pentru achizitia obiectelor cereri; se valideaza in nomenclatorul Zone din functiunea Obiecte de Cost / Profit.
Purtator – completati purtatorul pe care se inregistreaza cheltuielile prevazute in buget pentru achizitia obiectelor cererii; se valideaza in nomenclatorul Purtatori asociat fiecarei zone definite in functiunea Obiecte de Cost / Profit.
Comanda – comanda de lucru asociata purtatorului in cazul metodei cost pe comenzi se compleaza obligatoriu in acest caz. Se valideaza in nomenclatoarele definite in EMSYS Financial → Contabilitatea Costurilor → Comenzi de lucru.
STOC: se selecteaza aceasta valoare pentru articolele/mijloacele fixe care vor fi pastrate in gestiune. Se seteaza automat acest tip la cererile de cumparare generate din modulul Planificarea si Controlul Productiei → Planificarea Cerintelor Materiale. Dupa selectia tipului STOC sistemul va solicita completarea campului:
Gestiune – gestiunea in care se vor receptiona articolele de pe linia de cerere. La F1 sunt disponibile tipurile de gestiuni: P(principala), S (secundara), O (obiecte de inventar in folosinta) si I (imobilizari). Se valideaza in Gestiuni.
FLUX: se foloseste la cererile de cumparare generate din modulul Planificarea si Controlul Productiei → Planificarea Cerintelor Materiale. Dupa selectia tipului FLUX sistemul va solicita completarea urmatoarului camp:
Post de lucru – codul postului de lucru asociat liniei de cerere curente. Se valideaza in Posturi de Lucru.
INVESTITII: se alege daca achizitia se face pentru un obiectiv de investitii.
8. Actionati butonul 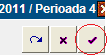 pentru adaugarea in baza de date a unei linii de cerere.
pentru adaugarea in baza de date a unei linii de cerere.
9. Actionati butonul  pentru a respinge cerererea adresata de solicitant. Completati motivul respingerii in fereastra Respingere cerere cumparare si actionati butonul
pentru a respinge cerererea adresata de solicitant. Completati motivul respingerii in fereastra Respingere cerere cumparare si actionati butonul  din fereastra:
din fereastra:
Dupa actionarea butonului  cererea ramane in starea LANSATA,
iar campul Avizare Expert este completat cu valoarea RESPINSA. Puteti
anula respingerea prin actionarea inca o data a butonului
cererea ramane in starea LANSATA,
iar campul Avizare Expert este completat cu valoarea RESPINSA. Puteti
anula respingerea prin actionarea inca o data a butonului  de pe antetul
cererii de cumparare.
de pe antetul
cererii de cumparare.
10. Actionati butonul  pentru a aviza cererea adresata de solicitant. Completati codul cumparatorului caruia ii transmiteti cererea avizata:
pentru a aviza cererea adresata de solicitant. Completati codul cumparatorului caruia ii transmiteti cererea avizata:
Sistemul emite mesaje de avertizare daca pentru cererea de cumparare se cere avizarea dar codurile CPV nu au fost completate.
Observatie: Sistemul emite mesaje de eroare daca variabila de setare ASOCREFPAAP are valoarea TRUE si pentru cererea de cumparare se cere avizarea dar codurile CPV nu au fost completate si /sau pozitiile din PAAP nu au fost completate.
Dupa avizare expert campul stare are valoarea AVIZATA
EXPERT. Anularea avizarii expert se poate face prin actionarea inca o
data a butonului  .
.