Procese Verbale de Intrare in Custodie¶
Scop¶
Inregistrarea intrarii articolelor in gestiunea de custodie.
Procedura¶
Apelati functia Logistics->Vanzari & Retail->Sales->Custodii->Procese Verbale de Intrare in Custodie apasand butonul
 Arata .
Arata .Apasati butonul
 din partea de jos a ecranului sau butonul
din partea de jos a ecranului sau butonul  si completati ecranul Informatii cu date referitoare la:
si completati ecranul Informatii cu date referitoare la:Data - data documentului;
Client - se apeleaza tasta F1 sau butonul
 pentru cautarea clientului in nomenclatorul de parteneri;
pentru cautarea clientului in nomenclatorul de parteneri;Comanda - se alege din lista comanda definita anterior pe functia Comenzi Clienti;
Notă
Daca nu exista comanda pentru clientul respectiv, se genereaza automat, conform pasilor de mai jos (Generare Automata Comanda Client), dupa ce se completeaza celelalte campuri.
Gest Exp - se alege din lista gestiunea expeditoare din care se predau articolele;
Gest Custodie - se alege din lista gestiunea de custodie, cea in care se inregistreaza intrarea articolelor;
Lista Preturi - se selecteaza lista de preturi;
Cine Livreaza - numele persoanei responsabile;
Moneda - se propune implicit valoarea in urma selectarii comenzii. Daca nu exista comanda pentru clientul respectiv, se selecteaza moneda.
Finalizati introducerea antetului comenzii de cumparare apasand butonul
 .
.
In cazul in care nu exista comanda pentru clientul respectiv, pentru Generare Automata Comanda Client este necesar sa fie efectuati urmatorii pasi:
Apasati butonul
din partea dreapta jos;
Sistemul ne avertizeaza ca nu s-a completat comanda. Apasati butonul Close din partea dreapta jos.
Se deschide o fereastra in care se completati campurile:
Organizatie - se selecteaza in functie de drepturie de acces ale utilizatorului si reprezinta punctul de lucru din cadrul organizatiei;
Canal - pentru acest flux se completeaza obligatoriu CUSTODII;
Divizie - codul diviziei prin care se efectueaza livrarea. Se alege N/A daca nu a fost configurat;
Agent - codul agentului de vanzari care se ocupa de comanda curenta. Se alege N/A daca nu a fost configurat;
Proiect - codul proiectului asociat cu comanda curenta. Se alege N/A daca nu a fost configurat;
Responsabil - se selecteaza din lista ADMINISTRATOR;
Conditii de plata - in functie de acest atribut se genereaza data scadentei pentru factura respectiva.
Apasati butonul Ok si finalizati prin apelarea butonului
.
Se observa ca in campul Comanda numarul a fost completat automat.
Pe tab Specificatie apelati butonul
 Adaugare si completati informatiile:
Adaugare si completati informatiile:Tip - se propune implicit A (Articol);
Articol - apelati tasta F1 sau butonul
 si culegeti codul articolului care se transfera in gestiunea de custodie;
si culegeti codul articolului care se transfera in gestiunea de custodie;se apasa in campul Extensie in cazul in care la listare trebuie sa apara anumite informatii suplimentare privind descrierea articolului;
Q – completati cantitatea din articolul respectiv;
Pret – completati pretul de vanzare fara tva. In campul Pret se propun valorile din lista de preturi, daca aceasta a fost selectata pe tab INFORMATII.
Finalizati detalierea pentru fiecare articol apasand butonul
 Salvare .
Salvare .Verificati informatiile introduse si aprobati documentul prin apelarea butonul
 Aprobare.
Aprobare.Puteti verifica documentul prin apelarea butoanelor
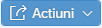 si
si  .
.Finalizati documentul prin apelarea butonului Validare
 , pentru actualizarea datelor in domeniul Stocuri si generarea propunerii de contare.
, pentru actualizarea datelor in domeniul Stocuri si generarea propunerii de contare.Apelati butonul
 pentru a reveni la meniul principal sau
pentru a reveni la meniul principal sau  pentru a iesi din functia Vanzari & Retail.
pentru a iesi din functia Vanzari & Retail.
10. Apelati functia Financial->Contabilitate Financiara->Registre de contabilitate si selectati registrul pe care s-a inregistrat documentul.
11. Selectati tranzactia si apoi apelati butonul  pentru
contarea tranzactiei.
pentru
contarea tranzactiei.
Nota contabila generata are forma:
Refacerea propunerii de contare in cazul in care inregistrarea initiala a fost stearsa din registrul contabil se realizeaza astfel:
pe functia Procese Verbale de Intrare in Custodie apelati din nou butonul
Validare si se genereaza o noua propunere de contare.
 Atentie¶
Atentie¶
Numarul documentului este asignat automat de sistem. Daca doriti sa introduceti un anumit numar, completati in campul Nr. doc .
Un document cu starea Aprobat se poate redeschide prin apelarea butonului
 Redeschidere.
Redeschidere.Se apeleaza butoanele
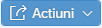 si
si  pentru a vizualiza informatii privind documentul (numar tranzactie, registrul in care s-a generat nota contabila).
pentru a vizualiza informatii privind documentul (numar tranzactie, registrul in care s-a generat nota contabila).Se apeleaza butonul
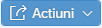 si
si  de la nivelul unei pozitii pentru a vizualiza alocarile automate de loturi ale sistemului.
de la nivelul unei pozitii pentru a vizualiza alocarile automate de loturi ale sistemului.
Dupa actiunea de Aprobare puteti modifica alocarile facute de sistem in fereastra Selectie Loturi daca doriti, de exemplu, sa transferati in gestiunea de custodie articole dintr-un lot cu pret de stoc diferit decat cel ales de sistem.
Un document cu starea Validat = DA, in cazul in care cantitatatea intrata nu a fost descarcata din gestiune (Dispozitii Livrare din Custodie), se poate anula prin operatiunea de stornare. Se apeleaza butoanele
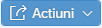 si
si  .
.
La apelarea acestui buton, sistemul afiseaza un mesaj in care intreaba utilizatorul ce document doreste sa storneze.
Se apeleaza butonul DA (pentru documentul curent). Se deschide o fereastra in care utilizatorul selecteaza data document si pozitia de stornat.
Sistemul permite stornarea partiala a unui document. Pentru pozitia respectiva se modifica cantitatea de stornat pe coloana Q. Stornat, daca este cazul sa se storneze mai putin decat cantatea disponibila (Q. Disponibil).
Se genereaza un document nou cu toate pozitiile din documentul initial, cu semn minus.
Revenirea pe comanda inregistrata pe functia Comenzi Clienti se poate realiza prin apelarea butoanelor
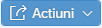 si
si 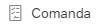 .
.