Adaugare Contract de Munca si Valori implicite utilizator¶
Valori implicite utilizator¶
Scop - setarea valorilorilor implicite ale utilizatorului, completate in campuri la adaugarea unui contract. Valorile completate pot fi modificate.
In fereastra Persoane se selecteaza un salariat si se acceseaza : Contracte -> buton Valori implicite utilizator 
Sectiunea Valoare Generala nu se poate edita.
Pentru setarea valorilor implicite pe utilizator se completeaza campurile din sectiunea Valoare Utilizator:
Activitatea: se alege din lista cu butonul

Categoria de Personal: se alege din lista cu butonul

Grupa de Munca: se alege din lista cu butonul

Codul Pontajului: se alege din lista cu butonul

Regimul de Lucru: se alege din lista cu butonul

Tipul Contractului: se alege din lista cu butonul

Modul de Angajare: se alege din lista cu butonul

Perioada de Angajare: se selecteaza din lista derulanta Nedeterminata/Determinata/Conventie Civila
Se raporteaza in REVISAL: se bifeaza daca se rapoarteaza la Revisal
Angajat cu Functia de Baza: se bifeaza daca angajatul are functie de baza
Durata Timpului de Lucru: se selecteaza din lista derulanta Timp Normal/Timp Partial
Indicele de Listare: se alege din lista cu butonul

Casierul/Banca: se alege din lista cu butonul

Datoreaza Contributie Somaj: se selecteaza din lista derulanta Nu se plateste/Doar salariatul/Doar unitatea/Salariat si Unitate in conformitate cu legislatia in vigoare
Datoreaza Contributie Sanatate: se selecteaza din lista derulanta Nu se plateste/Doar salariatul/Doar unitatea/Salariat si Unitate in conformitate cu legislatia in vigoare
Datoreaza Contributie Asigurari Sociale: se selecteaza din lista derulanta Nu se plateste/Doar salariatul/Doar unitatea/Salariat si Unitate in conformitate cu legislatia in vigoare
Datoreaza Contributie FNUASS (CAM): se selecteaza din lista derulanta Nu se plateste/Unitate in conformitate cu legislatia in vigoare
Datoreaza Contributie FGPCS: se selecteaza din lista derulanta Nu se plateste/Unitate in conformitate cu legislatia in vigoare
Se Plateste Comision Carti de Munca: se bifeaza
 (DA) /
(DA) /  (NU)
(NU)Datoreaza Contributie Fond Handicap: se bifeaza
 (DA) /
(DA) /  (NU)
(NU)Cod Fiscal Impozit: se selecteaza codul fiscal din lista cu butonul

Cod Fiscal Munca: se selecteaza codul fiscal din lista cu butonul

Notă
La adaugare contract, in sectiunea Informatii Financiare (Informatii Impozit, Informatii Loc Munca) se vor completa automat datele (informatii ce vin din Setari->Configurari->Filiale Sucursale) de pe codul codul fiscal selectat in Cod Fiscal Impozit si Cod Fiscal Munca.
Procent Impozit: 100
Unitate: se selecteaza nivelul 1 al structurii de plata din lista cu butonul
 (primul nivel al structurii de plata poate fi si Sectie/Facultate)
(primul nivel al structurii de plata poate fi si Sectie/Facultate)Subunitate: se selecteaza nivelul 2 al structurii de plata din lista cu butonul
 (al doilea nivel al structurii de plata poate fi si Atelier/Compartiment/Facultate)
(al doilea nivel al structurii de plata poate fi si Atelier/Compartiment/Facultate)Banca Emitenta Card: se alege din lista cu butonul

Casa de Asigurari de Somaj: se alege casa da somaj din dictionar cu butonul

Casa de Asigurari de Sanatate: se alege casa da sanatate din dictionar cu butonul

Casa de Asigurari Sociale: se alege casa da asigurari sociale din dictionar cu butonul

Beneficiaza de Spor de Vechime: se bifeaza
 (DA) /
(DA) /  (NU)
(NU)Vechimea in Munca Inclusa in Salariu: se bifeaza
 (DA) /
(DA) /  (NU)
(NU)Beneficiaza de Spor de Loialitate: se bifeaza
 (DA) /
(DA) /  (NU)
(NU)Vechimea in Unitate Inclusa in Salariu: se bifeaza
 (DA) /
(DA) /  (NU)
(NU)Beneficiaza de Spor de Stres: se bifeaza
 (DA) /
(DA) /  (NU)
(NU)Beneficiaza de Vechime in Invatamant: se bifeaza
 (DA) /
(DA) /  (NU)
(NU)Tipul Salariului: se selecteaza din lista derulanta Lunar/Orar
Beneficiaza de Deduceri Fiscale: se bifeaza
 (DA) /
(DA) /  (NU)
(NU)Macheta: se selecteaza macheta din lista cu butonul

Se apasa butonul Aplica si se vor seta valorile implicite selectate de utilizatorul respectiv pentru adaugarea unui contract.
Adaugare Contract de Munca¶
In fereastra Persoane se cauta salariatul caruia i se adauga contractul utilizand Filtrari date
(Filtrare rapida: cautare dupa anumite criterii, ex: marca sau nume sau butonul  Setari)
Setari)
Se selecteaza salariatul si se acceseaza: Contracte -> buton Adaugare Contract 
Atenționare
Daca un camp nu este completat apare mesaj de Eroare cu acesta informatie. Utilizatorul se pozitioneaza pe acesta si corecteaza sau adauga. Deasemenea acest camp se inroseste. Daca operatiunile s-au realizat apare mesajul: Operatiunea s-a incheiat cu succes!
Se completeaza campurile:
Din data: data inceperii activitatii
Pozitia in Organigrama
Cod organigrama, Cod structura, Pozitie
Structura de Plata
Nivel 1 al structurii de plata (ex: sectie/facultate): se alege din lista cu butonul

Nivel 2 al structurii de plata (ex: atelier/catedra): se alege din lista cu butonul

Informatii Financiare
Indice, Casier: se alege din lista cu butonul

Informatii Impozit/ Informatii loc Impozit: Nr. Ordine - se alege cu butonul

Campurile Judet, Localitate se completeaza automat cu datele de pe CUI-ul selectat.
Impozit (%): 100.
Informatii Loc Munca: Judet, Nr. Ordine
Obiecte de cost - Zona, Purtator: se aleg din lista cu butonul

Detalii Contract
Mod angajare, Tip document se aleg din lista derulanta cu butonul

Nr.:, Data contract, Data activitate ( data se tasteaza sau se alege din calendar )
Perioada angajare, De la - Pana la (se completeaza intervalul de date)
Functie de baza - se bifeaza daca angajatul are functie de baza
Repartizare timp inegal - se bifeaza daca salariatul are timpul de lucru repartizat inegal
Cumul Pensie - se bifeaza daca salariatul este si pensionar
Export Revisal - se bifeaza daca se rapoarteaza la Revisal
Post Baza - se bifeaza daca este postul de baza
Functie suplimentara - se bifeaza daca angajatul are Functia baza: NU si are functii cumulate
Plata Ora - se bifeaza daca este contract de plata cu ora
Proiect - se bifeaza daca este contract de cercetare
Cumul intern - se bifeaza daca este contract cu cumul intern
Cumul extern - se bifeaza daca este contract cu cumul intern
Internship - se bifeaza daca este contract de Internship
Acord cultural - se bifeaza daca este acord cultural
Atenționare
Campul Cumul Functii este depreciat, nu se mai foloseste, se foloseste in locul lui campul Functie suplimentara.
Atenționare
La adaugare/editare contract se va verifica daca Tip contract, Nr. contract, Data Contract sunt unice. Verificarea se face DOAR in cazul in care Export Revisal: DA si se cauta DOAR in inregistrarile care au Export Revisal: DA. Daca tip, numarul/data contract mai exista introduse in sistem atunci la salvare apare un mesaj de atentionare, de exemplu: „Exista deja un Contract de Munca cu Tip Contract: 1, Nr. Contract: 253, Data Contract: 31-08-2017, Export Revisal = DA! Obs: Contractul respectiv este alocat marcii 1 - NUME 1 PRENUME 1.”
Atenționare
Daca perioada contractului pe perioada determinata depaseste 3 ani (se iau minimul si maximul de data la nivel de Tip contract, Nr. contract, Data Contract) la salvare apare un mesaj de atentionare: „Diferenta intre data de inceput si data de sfarsit a contractului pe perioada DETERMINATA nu poate fi mai mare de 3 ani!”.
Conditii de munca
Se completeaza campurile: Activitate, Grupa Munca, Categorie
Timpul de munca
Se completeaza campurile: Cod Pontaj, Regim Lucru, Norma Zilnica de Lucru, Norma saptamanala
Dupa completarea informatiilor se apasa butonul  (Salvare).
(Salvare).
Daca se doreste renuntarea inregistrarii datelor se apasa butonul  (Anulare).
(Anulare).
Dupa Salvare apare mesajul: Avertizare: Persoana nu este complet definita. Doriti sa activati sectiunea Vechimi?
Se apasa butonul OK.
Adaugare Vechimi¶
Se activeaza fereastra pentru a completa vechimile.
Se completeaza campurile:
Din data ( informatii valabile din data - data angajarii)
Data angajarii (data angajarii salariatului care se transmite si in D112)
Data referinta Vechime in munca / Vechime in Unitate - data de la care se calculeaza vechimea in munca - se tasteaza data sau se alege din calendar

Beneficiaza de spor Vechime in Munca / Vechime in Unitate
 (DA) /
(DA) /  (NU) sau Inclus in salariu
(NU) sau Inclus in salariu  (DA) /
(DA) /  (NU)
(NU)Norma de vechime ( se alege din lista prin apasarea butonului
 ); de regula 1
); de regula 1Data referinta Vechime in invatamant - data de la care se calculeaza vechimea in invatamant - se tasteaza data sau se alege din calendar

Beneficiaza de spor Vechime in Invatamant
 (DA) /
(DA) /  (NU)
(NU)Plusuri: se completeaza cu numarul de ani/luni/zile care se aduna la vechimea in munca calculata la data de referinta.
Minusuri: se completeaza cu numarul de ani/luni/zile care se scad din vechimea in munca calculata la data de referinta.
Concediu de Odihna:
Data referinta ( se tasteaza data sau se alege din calendar
 )
)Zile CO - numarul de zile de concediu la are are dreptul salariatul / numar zile fractionat (pentru cei angajati in cursul anului)
Zile CO Suplimentar - numarul de zile de concediu suplimentar la are are dreptul salariatul
Zile CO An Anterior - numarul de zile de concediu de odihna neefectuat in anul anterior de care beneficiaza salariatul in anul curent
Drept zile CO - numarul de zile de concediu pentru un an intreg
Numarul de zile de concediu de odihna se propune in functie de grila de vechime si datele introduse pe campurile: Data Referinta, Plusuri, Minusuri, de pe itemul Vechimi.
Dupa completarea informatiilor se apasa butonul  (Salvare).
(Salvare).
Daca se doreste renuntarea inregistrarii datelor se apasa butonul  (Anulare).
(Anulare).
Dupa Salvare apare mesajul: Avertizare: Persoana nu este complet definita. Doriti sa activati sectiunea Functie?
Se apasa butonul OK.
Adaugare Functie¶
Se activeaza fereastra pentru a completa functia salariatului.
Se completeaza campurile:
Tip ( Executie / Conducere se alege din lista prin apasarea butonului
 )
)
La selectie Tip: EXECUTIE se completeaza Data transa vechime si la selectie Tip: CONDUCERE se completeaza Data Incetare
Se alege functia cu butonul

Pentru a alege functia se tasteaza si se cauta denumirea cu butonul  , apoi se apasa dublu-click pe inregistrarea adusa conform selectiei facute
, apoi se apasa dublu-click pe inregistrarea adusa conform selectiei facute
Cod COR se alege din lista cu butonul

Dupa completarea informatiilor se apasa butonul  (Salvare).
(Salvare).
Dupa Salvare apare mesajul: Avertizare: Persoana nu este complet definita. Doriti sa activati sectiunea Salarii?
Se apasa butonul OK.
Adaugare Salariu¶
Se activeaza fereastra pentru a completa informatiile salariale.
Se completeaza salariul.
Dupa completarea informatiilor se apasa butonul  (Salvare).
(Salvare).
Daca se doreste renuntarea inregistrarii datelor se apasa butonul (Anulare).
Dupa Salvare apare mesajul: Avertizare: Persoana nu este complet definita. Doriti sa activati sectiunea Banci Asigurari?
Se apasa butonul OK.
Adaugare Banci Asigurari¶
Se activeaza fereastra pentru a completa CASA DE ASIGURARI DE SANATATE:
Se alege casa da sanatate din dictionar cu butonul
 .
.Cod Asigurat: CNP-ul salariatului (se propune implicit).
Dupa completarea informatiilor se apasa butonul  (Salvare)
(Salvare)
Pentru a completa CASA DE ASIGURARI SOMAJ, CASA DE ASIGURARI SOCIALE, BANCA EMITENTA CARD se apasa butonul
 pentru fiecare sectiune in parte.
pentru fiecare sectiune in parte.
In plus pentru BANCA EMITENTA CARD se completeaza Cont Banca: contul IBAN al salariatului.
Dupa completarea informatiilor se apasa butonul  (Salvare)
(Salvare)
Daca se doreste renuntarea inregistrarii datelor se apasa butonul  (Anulare).
(Anulare).
Revenire in sectiunea contracte
Pentru revenirea in meniuri se apasa 
Atenționare
Daca contractul nu este complet definit acesta va aparea cu rosu.
Se intra pe acesta si se deschid ferestrele de avertizare in vederea completarii datelor dupa modelul de mai sus.
Notă
Cu pozitionare pe contractul adaugat se apasa butonul Detalii Contracte. Se pot accesa sectiunile pentru completarea altor informatii ce tin de contractul adaugat: Organigrama din Date generale; Sporuri, Sporuri Estimate, Datorii, Macheta, Sanctiuni din Salariu si Sporuri; Atribute, Personal Tag din Alte Informatii; Proiecte, Detaliere Contract Individual de Munca din Proiecte.
Se utilizeaza butoanele: 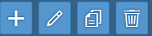
Iesire din functie
Pentru revenirea la ecranul principal se apasa butonul  (Refuzare)
(Refuzare)