Adaugare Salariat¶
In fereastra Persoane se apasa butonul Adauga 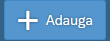
Se completeaza campurile din Date Personale:
Nume, Prenume, Nume anterior (daca este cazul), CNP, Marca - pentru sugerarea numarului de marca se apasa butonul
 ( Prima marca disponibila! ) sau se completeaza cu o valoare neutilizata.
( Prima marca disponibila! ) sau se completeaza cu o valoare neutilizata.Judet, Localitate de nastere - se aleg din lista cu butonul

Tata, Mama ( daca este cazul) se completeaza cu valori
Din data (data angajarii)
Dupa completarea informatiilor se apasa butonul (Salveaza)  .
.
Daca se doreste renuntarea inregistrarii datelor se apasa butonul (Renunta).
Atenționare
Starea se va seta automat ACTIV cu data angajarii.
Dupa Salvare apare mesajul Avertizare: Persoana nu este complet definita. Doriti sa activati sectiunea Identitate?
Se apasa butonul OK.
Atenționare
Daca un camp nu este completat apare mesaj de Eroare cu acesta informatie. Utilizatorul se pozitioneaza pe acesta si corecteaza sau adauga.
De asemenea acest camp se inroseste.
Daca operatiunile s-au realizat apare mesajul: Operatiunea s-a incheiat cu succes!
Adaugare Identitate¶
Se activeaza fereastra pentru a completa informatiile legate de identitate.
Se completeaza campurile din Date generale - Identitate:
Religie, Nationalitate, Cetatenie ( se aleg din lista prin apasarea butonului
 )
)Grupa, Sistem Rh, Stare Civila ( se aleg din lista prin apasarea butonului
 )
)
Act de identitate:
Tip act ( se alege din lista prin apasarea butonului
 )
)Serie/Nr:, Eliberat de, Eliberat la:, Expira la ( se tasteaza data sau se alege din calendar
 )
)
Se completeaza similar si informatiile privind Permis Auto sau Pasaport (daca este cazul).
Dupa completarea informatiilor se apasa butonul (Salveaza)  .
.
Dupa Salvare apare mesajul Avertizare: Persoana nu este complet definita. Doriti sa activati sectiunea Adresa de Domiciliu?
Se apasa butonul OK.
Daca se doreste renuntarea inregistrarii datelor se apasa butonul  (Anulare).
(Anulare).
Adaugare Adresa de domiciliu¶
Se activeaza fereastra pentru a completa adresa de domiciliu.
Se completeaza campurile din Date generale - Adresa de domiciliu:
Mediu, Cod Postal, Tip Domiciliu, Judet, Localitate
Sat/Sector /Strada/Nr/Bloc/Scara/Etaj/Ap
Dupa completarea informatiilor se apasa butonul  (Salvare).
(Salvare).
Dupa Salvare apare mesajul Avertizare: Persoana nu este complet definita. Doriti sa activati sectiunea Telefoane & E-mail?
Daca se doreste renuntarea inregistrarii datelor se apasa butonul  (Anulare).
(Anulare).
Adaugare Telefoane & E-mail¶
Se activeaza fereastra pentru a completa telefoane si e-mail.
Se completeaza campurile din Date generale - Telefoane & E-mail:
Telefon mobil, Telefon fix, E-mail, Telefon serviciu, Mobil Serviciu, E-mail Personal
Dupa completarea informatiilor se apasa butonul  (Salvare).
(Salvare).
Adaugare Contracte¶
Se activeaza sectiunea Contracte si se apasa butonul Adaugare Contract.
Se activeaza sectiunea Date Contract - Contract.
Se completeaza/modifica campurile propuse implicit daca este cazul; restul se completeaza:
Din data: data inceperii activitatii
Pozitia in Organigrama
Cod organigrama, Cod structura, Pozitie
Structura de Plata
Nivel 1 al structurii de plata (ex: sectie/facultate): se alege din lista cu butonul

Nivel 2 al structurii de plata (ex: atelier/catedra): se alege din lista cu butonul

Informatii Financiare
Indice, Casier: se alege din lista cu butonul

Informatii Impozit/ Informatii loc Impozit: Nr. Ordine - se alege cu butonul

Campurile Judet, Localitate se completeaza automat cu datele de pe CUI-ul selectat.
Impozit (%): 100.
Informatii Loc Munca: Judet, Nr. Ordine
Obiecte de cost - Zona, Purtator: se aleg din lista cu butonul

Detalii Contract
Mod angajare, Tip document se aleg din lista derulanta cu butonul

Nr.:, Data contract, Data activitate ( data se tasteaza sau se alege din calendar )
Perioada angajare, De la - Pana la (se completeaza intervalul de date)
Functie de baza - se bifeaza daca angajatul are functie de baza
Repartizare timp inegal - se bifeaza daca salariatul are timpul de lucru repartizat inegal
Cumul Pensie - se bifeaza daca salariatul este si pensionar
Export Revisal - se bifeaza daca se rapoarteaza la Revisal
Post Baza - se bifeaza daca este postul de baza
Functie suplimentara - se bifeaza daca angajatul are Functia baza: NU si are functii cumulate
Plata Ora - se bifeaza daca este contract de plata cu ora
Proiect - se bifeaza daca este contract de cercetare
Cumul intern - se bifeaza daca este contract cu cumul intern
Cumul extern - se bifeaza daca este contract cu cumul intern
Internship - se bifeaza daca este contract de Internship
Acord cultural - se bifeaza daca este acord cultural
Atenționare
Campul Cumul Functii este depreciat, nu se mai foloseste, se foloseste in locul lui campul Functie suplimentara.
Conditii de munca
Se completeaza campurile: Activitate, Grupa Munca, Categorie
Timpul de munca
Se completeaza campurile: Cod Pontaj, Regim Lucru, Norma Zilnica de Lucru, Norma saptamanala, Macheta pontaj
Dupa completarea informatiilor se apasa butonul  (Salvare).
(Salvare).
Daca se doreste renuntarea inregistrarii datelor se apasa butonul  (Anulare).
(Anulare).
Dupa Salvare apare mesajul: Avertizare: Persoana nu este complet definita. Doriti sa activati sectiunea Vechimi?
Se apasa butonul OK.
Adaugare Vechimi¶
Se activeaza fereastra pentru a completa vechimile.
Se completeaza campurile din Date Generale - Vechimi:
Din data ( informatii valabile din data - data angajarii)
Data angajarii (data angajarii salariatului care se transmite si in D112)
Data referinta Vechime in munca / Vechime in Unitate - data de la care se calculeaza vechimea in munca - se tasteaza data sau se alege din calendar

Beneficiaza de spor Vechime in Munca / Vechime in Unitate
 (DA) /
(DA) /  (NU) sau Inclus in salariu
(NU) sau Inclus in salariu  (DA) /
(DA) /  (NU)
(NU)Norma de vechime ( se alege din lista prin apasarea butonului
 ); de regula 1
); de regula 1Data referinta Vechime in invatamant - data de la care se calculeaza vechimea in invatamant - se tasteaza data sau se alege din calendar

Beneficiaza de spor Vechime in Invatamant
 (DA) /
(DA) /  (NU)
(NU)Plusuri: se completeaza cu numarul de ani/luni/zile care se aduna la vechimea in munca calculata la data de referinta.
Minusuri: se completeaza cu numarul de ani/luni/zile care se scad din vechimea in munca calculata la data de referinta.
Concediu de Odihna:
Data referinta ( se tasteaza data sau se alege din calendar
 )
)Zile CO - numarul de zile de concediu la are are dreptul salariatul / numar zile fractionat (pentru cei angajati in cursul anului)
Zile CO Suplimentar - numarul de zile de concediu suplimentar la are are dreptul salariatul
Zile CO An Anterior - numarul de zile de concediu de odihna neefectuat in anul anterior de care beneficiaza salariatul in anul curent
Drept zile CO - numarul de zile de concediu pentru un an intreg
Numarul de zile de concediu de odihna se propune in functie de grila de vechime si datele introduse pe campurile: Data Referinta, Plusuri, Minusuri, de pe itemul Vechimi.
Dupa completarea informatiilor se apasa butonul  (Salvare).
(Salvare).
Daca se doreste renuntarea inregistrarii datelor se apasa butonul  (Anulare).
(Anulare).
Dupa Salvare apare mesajul: Avertizare: Persoana nu este complet definita. Doriti sa activati sectiunea Functie?
Se apasa butonul OK.
Adaugare Functie¶
Se activeaza fereastra pentru a completa functia salariatului.
Se completeaza campurile din Date Generale - Functie:
Tip ( Executie / Conducere se alege din lista prin apasarea butonului
 )
)
La selectie Tip: EXECUTIE se completeaza Data transa vechime si la selectie Tip: CONDUCERE se completeaza Data Incetare
Se alege functia cu butonul

Pentru a alege functia se tasteaza si se cauta denumirea cu butonul  , apoi se apasa dublu-click pe inregistrarea adusa conform selectiei facute
, apoi se apasa dublu-click pe inregistrarea adusa conform selectiei facute
Cod COR se alege din lista cu butonul

Dupa completarea informatiilor se apasa butonul  (Salvare).
(Salvare).
Dupa Salvare apare mesajul: Avertizare: Persoana nu este complet definita. Doriti sa activati sectiunea Salarii?
Se apasa butonul OK.
Adaugare Salariu¶
Se activeaza fereastra pentru a completa informatiile salariale din Salarizare - Salarii.
Se completeaza salariul.
Dupa completarea informatiilor se apasa butonul  (Salvare).
(Salvare).
Daca se doreste renuntarea inregistrarii datelor se apasa butonul (Anulare).
Dupa Salvare apare mesajul: Avertizare: Persoana nu este complet definita. Doriti sa activati sectiunea Banci Asigurari?
Se apasa butonul OK.
Adaugare Banci Asigurari¶
Se activeaza fereastra pentru a completa CASA DE ASIGURARI DE SANATATE din Financiare - Banci Asigurari:
Se alege casa da sanatate din dictionar cu butonul
 .
.Cod Asigurat: CNP-ul salariatului (se propune implicit).
Dupa completarea informatiilor se apasa butonul  (Salvare)
(Salvare)
Pentru a completa CASA DE ASIGURARI SOMAJ, CASA DE ASIGURARI SOCIALE, BANCA EMITENTA CARD se apasa butonul
 pentru fiecare sectiune in parte.
pentru fiecare sectiune in parte.
In plus pentru BANCA EMITENTA CARD se completeaza Cont Banca: contul IBAN al salariatului.
Dupa completarea informatiilor se apasa butonul  (Salvare)
(Salvare)
Daca se doreste renuntarea inregistrarii datelor se apasa butonul  (Anulare).
(Anulare).
Accesare informatii Salariat¶
Cu selectie pe noul salariat se pot vizualiza informatiile introduse despre acesta sau se pot face actualizari cu ajutorul seturilor de butoane  pe fiecare dintre item-urile:
pe fiecare dintre item-urile:
Date Generale Date Generale (Telefoane&Email, Familie, Date Contact, Documente), Contracte, Educatie (Cursuri, Studii, Limbi Cunoscute, Titluri Stiintifice), Deduceri (Deduceri Personale,Persoane in intretinere), Alte informatii (Caracteristici, Pensionare, Discipline, Abilitati, Informatii Militare, Absente Nemotivate);
Contracte¶
Cu pozitionare pe contractul adaugat se apasa butonul Detalii Contracte ![]() .
.
Se completeaza: Organigrama din Date generale; Sporuri, Sporuri Estimate, Datorii, Macheta, Sanctiuni din Salariu si Sporuri; Atribute, Personal Tag din Alte Informatii; Proiecte, Detaliere Contract Individual de Munca din Proiecte.
Se utilizeaza butoanele 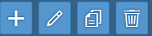
Pentru revenirea in meniuri se apasa 
Adaugare Deduceri¶
Deduceri (Deduceri Personale pentru contractul la functia de baza si Persoane in Intretinere)
Deduceri Personale
Se apasa butonul 
Se bifeaza lunile in care salariatul beneficiaza de deducere personala.
Dupa completarea informatiilor se apasa butonul  (Salvare)
(Salvare)
Persoane in Intretinere
Se apasa butonul 
Se completeaza campurile:
Nume, Prenume, CNP persoana in intretinere;
Tip persoana: COPIL/SOT(IE)/ALTE;
Copil/Parinte: - se bifeaza in cazul in care persoana este Copil sau Parinte;
Se afla in intretinere: se bifeaza lunile in care persoana se afla in intretinere;
Coasigurat: se bifeaza lunile in care persoana este coasigurat;
Dupa completarea informatiilor se apasa butonul  (Salvare)
(Salvare)
Atenționare
Daca salariatul nu este complet definit acesta va aparea cu rosu.
Se intra pe acesta si se deschid ferestrele de avertizare in vederea completarii datelor dupa modelul de mai sus si validarii.
Iesire din functie
Pentru revenirea la ecranul principal se apasa butonul  (Refuzare)
(Refuzare)